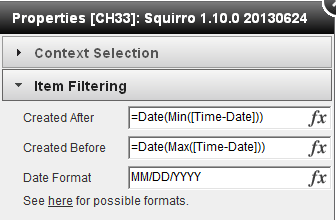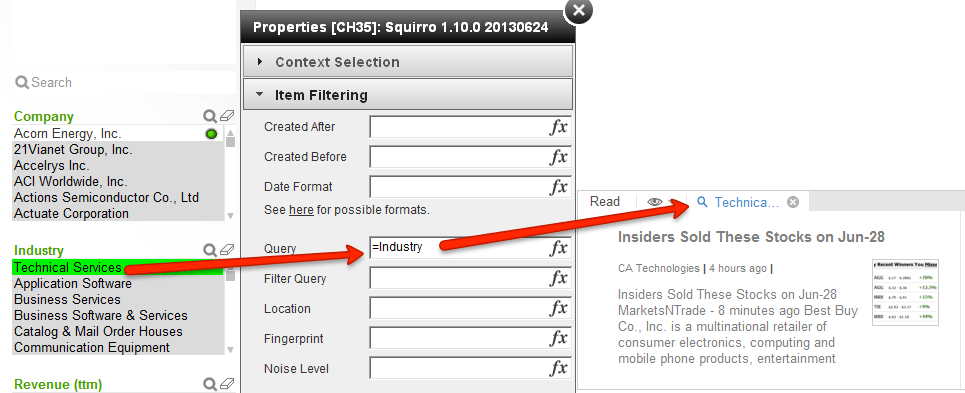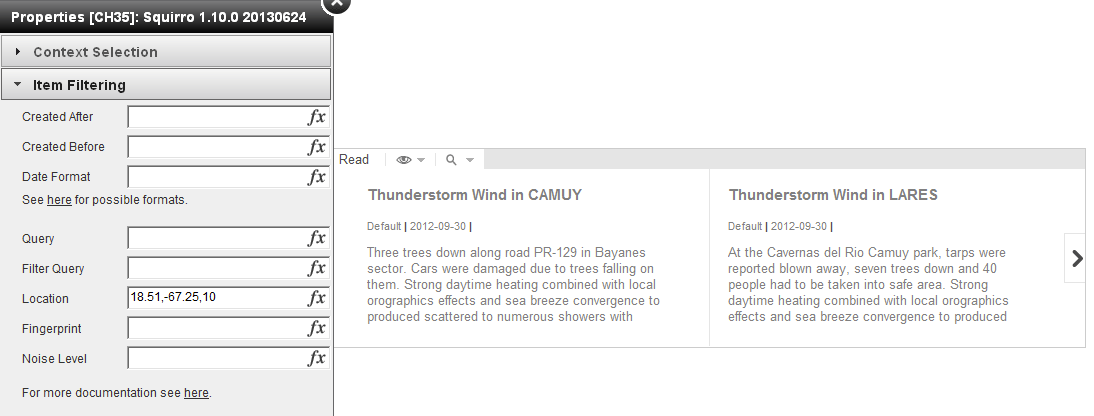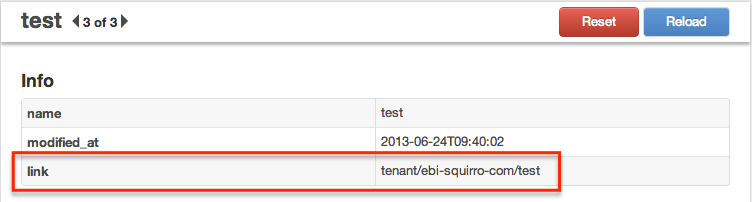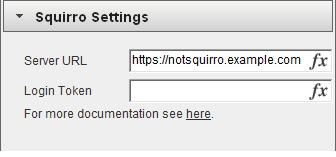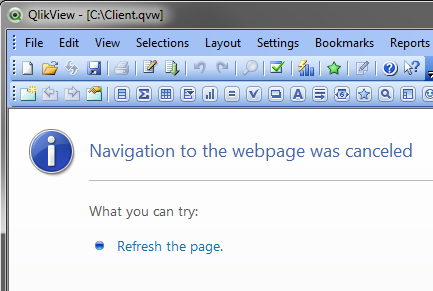Look & Feel
Technical Details
Squirro iFrame object properties in WebView
Formatting tab (Visual Properties)
| Visual configuration |
|
| Visual effects |
|
| Supported tabs |
Best practice is to enable the read tab if any tab is wanted! |
Configuration Properties
The logical configuration of the iFrame covers "Item Filtering" and "Squirro Settings".
Most configurations can be set hard-coded or via Qlik variables from the load script.
Squirro Settings tab
| Setting | example | explanation |
|---|---|---|
| Project ID |
|
|
| Server URL |
|
|
| Login Token |
|
|
Item Filtering
| Setting | example | explanation |
|---|---|---|
| Created After |
|
|
| Created Before |
|
|
| Date Format | YYYY |
|
| Query |
|
|
| Location | n/a |
|
| Fingerprint | n/a |
|
| Noise Level | n/a |
|
Integration & Configuration
For detailed documentation how the iFrame can be used and configured in different ways via the Qlik LoadScript please
refer to the sample project QlikView "Bugzilla" LoadScript Documentation
Further Information about Squirro iFrame
...
Introduction
| Excerpt |
|---|
| This section provides the reference documentation on the Squirro iFrame QlikView extension. The extension allows the iFrame to be integrated into any QlikView dashboard. |
Table of Contents
| Table of Contents | ||||||
|---|---|---|---|---|---|---|
|
Installation
For installation of this extension please refer to QlikView Extensions Installation which covers installation both on the desktop as well as the QlikView server.
Configuration
The Squirro iFrame extension object is configured by specifying the individual object parameters in the extension object. Note that some parameters are mandatory. The extension object translates the object parameters from QlikView to URL parameters. Find the complete reference documentation on the URL parameters at iFrame.
Item Filtering
Filters are applied on top of the context selection.
See Item Filtering for the complete reference documentation.
Created Before and After
Show only items that were created before or after a given date.
A valid Date is mandatory.
Example
Assuming our dashboard has a Time-Date field. Select the first and last Date for the current selections in QlikView.
Date Format
Allows a date format to be specified.
An empty value uses the users locales to parse dates. Specifying a date format makes parsing consistent across systems with different locales.
| Token | Output | |
|---|---|---|
| Month | M | 1 2 ... 11 12 |
| Mo | 1st 2nd ... 11th 12th | |
| MM | 01 02 ... 11 12 | |
| MMM | Jan Feb ... Nov Dec | |
| MMMM | January February ... November December | |
| Day of Month | D | 1 2 ... 30 30 |
| Do | 1st 2nd ... 30th 31st | |
| DD | 01 02 ... 30 31 | |
| Day of Year | DDD | 1 2 ... 364 365 |
| DDDo | 1st 2nd ... 364th 365th | |
| DDDD | 001 002 ... 364 365 | |
| Day of Week | d | 0 1 ... 5 6 |
| do | 0th 1st ... 5th 6th | |
| ddd | Sun Mon ... Fri Sat | |
| dddd | Sunday Monday ... Friday Saturday | |
| Week of Year | w | 1 2 ... 52 53 |
| wo | 1st 2nd ... 52nd 53rd | |
| ww | 01 02 ... 52 53 | |
| ISO Week of Year | W | 1 2 ... 52 53 |
| Wo | 1st 2nd ... 52nd 53rd | |
| WW | 01 02 ... 52 53 | |
| Year | YY | 70 71 ... 29 30 |
| YYYY | 1970 1971 ... 2029 2030 | |
| AM/PM | A | AM PM |
| a | am pm | |
| Hour | H | 0 1 ... 22 23 |
| HH | 00 01 ... 22 23 | |
| h | 1 2 ... 11 12 | |
| hh | 01 02 ... 11 12 | |
| Minute | m | 0 1 ... 58 59 |
| mm | 00 01 ... 58 59 | |
| Second | s | 0 1 ... 58 59 |
| ss | 00 01 ... 58 59 | |
| Fractional Second | S | 0 1 ... 8 9 |
| SS | 0 1 ... 98 99 | |
| SSS | 0 1 ... 998 999 | |
| ss | 00 01 ... 58 59 | |
| Timezone | Z | -07:00 -06:00 ... +06:00 +07:00 |
| ZZ | -0700 -0600 ... +0600 +0700 | |
| Unix Timestamp | X | 1360013296 |
Example
Assuming the date is 06/18/2013 the format string is MM/DD/YYYY.
For dashboards with more than one date format. The date can be formatted by QlikView. The QlikView Date function takes the format as second parameter. In the Created Before and After example the Created After expression with the date formatted trough QlikView looks like this:
=Date(Min([Time-Date]), 'MM/DD/YYYY')Query
Searches with the provided query string in the selected context. The search query is visible to the user and can be modified by the user.
For advanced queries read the Query Syntax documentation.
Example
Assuming the dashboard has a field Industry. Filter the shown items by a single selection in the Industry field.
Location
Filter items by Lon, Lat coordinates for a point, circle or rectangle.
Example
The center of Puerto Rico is located at 18.51,-67.25. Show only items that are in a 10km radius of the center of Puerto Rico.
Smart Filter
Preselect a tenant smart filter by its name. Get the name from the Smart Filter UI which is found at https://squirro.com/app/#reader/fingerprints (see Endpoint Mapping for more information).
Noise Level
Defines how relevant an item needs to be to show up. It is used in combination with a smart filter.
Allows a floating point number between 0.0 and 1.0.
Formatting & Display
Tab Configuration
Select the tabs that are visible to the user.
Tabs
| Value | Tab | Description |
|---|---|---|
read | Read | Show items from the selected project. |
info | Essentials | Search for and display companies. This is recommended if your items are companies. |
sources | Sources | Display and manage sources. |
settings | Settings | Manage social connections and user profile details. |
Smart Filter Tags
Restricts the user to choose from the smart filters that match the given tag(s). Allows a string with one or more smart filter tags separated by the pipe character |. Shows all smart filters that match any tag.
Example: 'pharma|patents'
Settings
Project ID
The project identifier is a string that uniquely identifies your project.
To retrieve the project identifier select your project on https://squirro.com/app (see Endpoint Mapping for more information). The URL part after #reader/ is the Project ID. In this example it is OujFXYk8RlKiH7RFd0Zs-Q.
Server URL
https://squirro.com or your local instance according to Endpoint Mapping. A new endpoint will be verified and result in an error for unexpected answers.
Example
In the depicted example an invalid Squirro URL has been entered.
The URL will not respond as expected and yield an error.
Login Token
Allows to specify a token which is used for authentication with the Squirro platform. The token is bound to one Squirro user which will be shared between all users of the QlikView dashboard.
For creating the token see User Token Generation.
Troubleshooting
This section shows how to solve some problems that you may encounter when using the Squirro for QlikView extension.
Navigation to the webpage was canceled
When opening a QlikView file with enabled WebView, sometimes you may see the following error message:
This happens when QlikView was not started before opening the file.
To fix this problem, follow this process:
- Close QlikView by selecting the
File -> Exitmenu option. - Open QlikView from the Windows start menu.
- Use the
File -> Open…menu to find the QlikView file on the disk and open it.
Please contact our support if the problem persists.