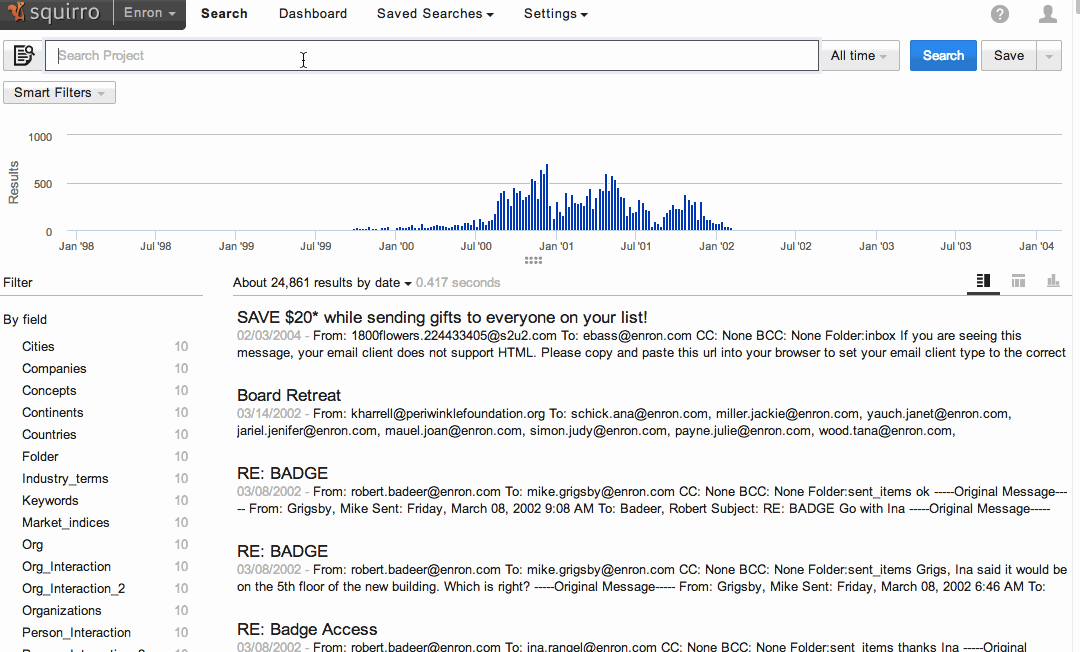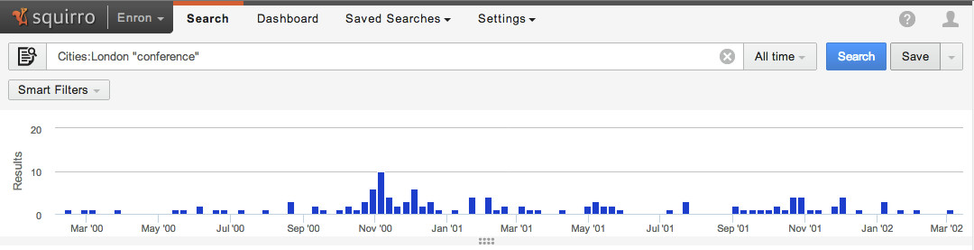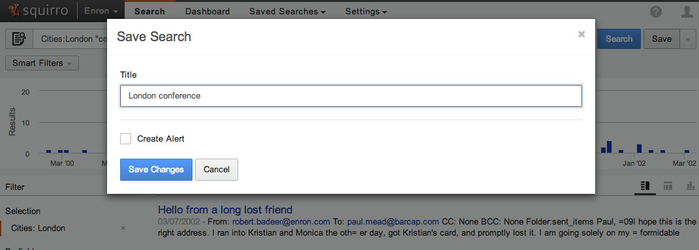Table of Contents
Using the search field
The search panel is the heart of Squirro. To perform a simple search, enter your search query into the search field and press the SEARCH button or press Enter. The dropdown / typeahead facility will make helpful suggestions based on the data set.
When you perform a search or filtering operation, such as adding a Smart Filter or selecting a value from a facet, it will be reflected in the search field by adding the value of the facet or the name of the Smart Filter.
Search operators
You can use search operators to enhance your search. The following table lists the query syntax options used most often.
Inclusion | AND |
| Retrieves all documents that include both keywords. AND is implied by stacking multiple queries – it is implied that the logical relation between them is additive, so |
Disjunction | OR |
| Retrieves documents that match either of the keywords. |
Exclusion |
|
| Retrieves documents that contain the first keyword but not the second keyword. |
Concatenation |
|
| Retrieves documents that contain the exact phrase (case insensitive) |
Wildcard | * |
| Retrieves documents that contain words beginning or ending with the keyword before or after the wildcard. |
Facet |
|
| Retrieves documents with the associated facet. |
| Near Search | "<term1> <term2>"~<distance> | "subway wendys"~5 | Retrieves all documents where there a no more than a specified amount of words between them. e.g. term1 is no more than 5 words away from term2. |
For details and additional query options, please refer to the Query Syntax documentation.
Saving searches
To save a search:
Click the SAVE button next to the SEARCH button.
Name your search.
Press SAVE Changes.
Your search is now saved.
Retrieving saved searches
To retrieve saved searches start typing it's name in the search box and it is offered as autocomplete item.
Filtering content
Filtering by time
To filter by time:
Use your mouse to drag and select a time period in the Results frequency chart. To increase the time resolution of your search, click on
Zoom to selectionin the right upper corner of the chart.Alternatively, select one of the pre-defined time periods:
You may also use the
Custom time...function to access the modal to enter a custom date-time range.
Filtering by facets
To filter by facets,
Hover over the name of the facet in the main search view. It will display the relative proportion of documents tagged with each value for that facet. The percentage relates to all ragged documents, not all documents.
Select the value to filter for. Your selection is now reflected in the search bar.
Use search operators to concatenate filters.
Releasing individual filters
To release individual filters, simply delete them from the search bar and press SEARCH again.
Releasing all filters
To release all filters, click the Release button, displayed as a cross in a filled circle, at the end of the search bar.