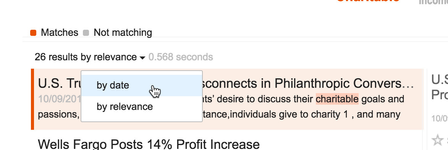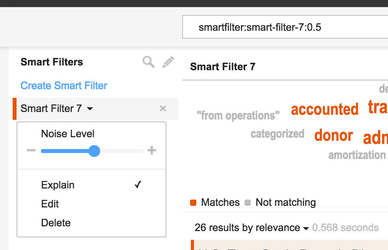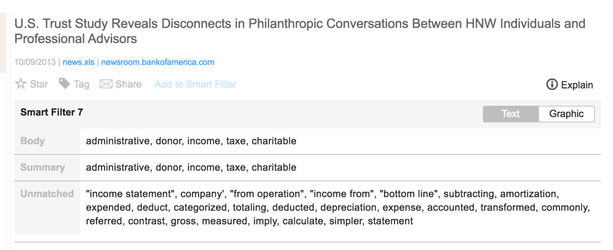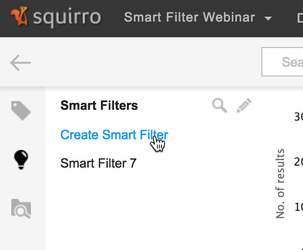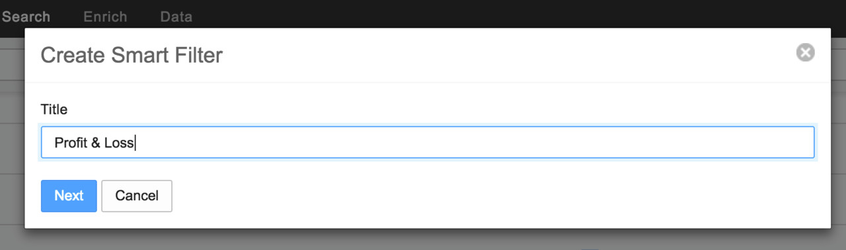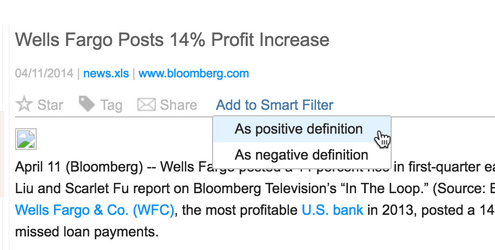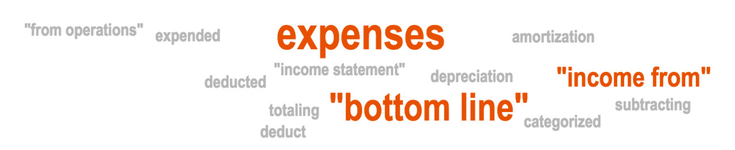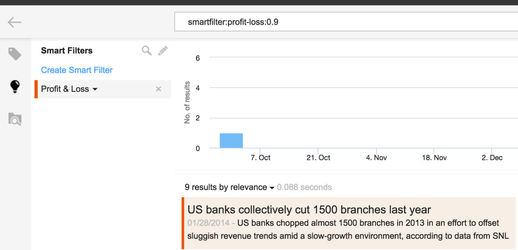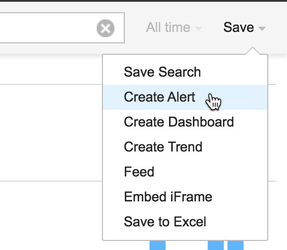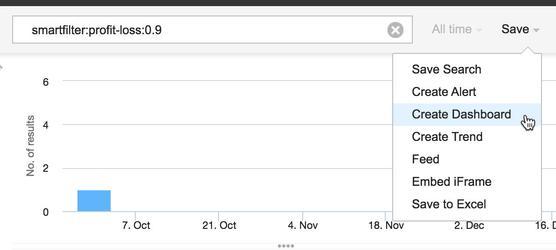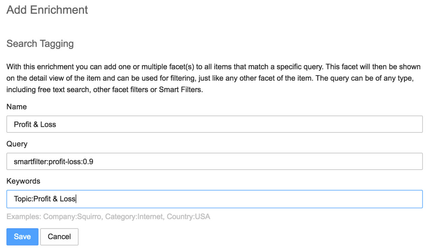| Excerpt |
|---|
This tutorial goes through an example for working with Smart Filters. It starts by creating a simple Smart Filter and continually expanding it. |
Table of Contents
| Table of Contents | ||||
|---|---|---|---|---|
|
Setup
Download Example Data
...
First set up a project that can be used to test the Smart Filter logic.
Log into Squirro with a user that is allowed to create projects.
Create a new project and specify a project title (e.g. "News").
On the "Data" tab of the new project choose "Add Data". Select the "Data Import" tab and click on "CSV/Excel" to launch the import wizard.
In the Map Fields step all the fields can be left at the default mapping. Simply press "Next" again. On the final screen confirm that Squirro is about to import 179 items, then press "Import".
The items will now start to show up on the "Search" tab.
Get Started
Copy & Paste Text
...
The tag cloud at the top shows the extracted terms for the Smart Filter. There are a number of things going on in this tag cloud:
The color indicates whether the terms were found in any of the matched results. Orange terms matched in at least one of the documents, whereas grey terms didn't contribute any matches.
The size of the term is relative to how many matches there were. The bigger a term is, the more documents contain the given term.
When hovering over a term, a tooltip will appear with information about how many documents matches the term.
The terms also have a weight attached to them, which drives how much priority is given to the term when matching it in documents. That weight is not visible in the tag cloud, but it can be seen in the Advanced screen in the Fingerprint tab.
...
To verify if the right results are returned, the default sorting method isn't very useful - results are sorted by relevance out of the box. So even if the noise level is increased, the same results will always be on top. A better way to find how the noise level affects your result quality, is to sort the results by date.
...
Additionally the explain mode can be enabled to understand why a result is included in the result set.
...
As a result, every item shows which terms led to the item being included in the search result.
...
Excluding
The Smart Filter may have identified terms that are not relevant to your concept. You don't have to worry about every single term, especially if they are of low weight, because the noise level helps with only returning relevant matches. But irrelevant terms can be excluded.
There are two ways of doing this:
In the tag cloud click on a term and in the appearing menu click Exclude.
Alternatively in the Advanced screen hover over a term and press Exclude.
...
In both cases the exclusion can be undone by clicking on the term in the list of excludes.
...
The best way to achieve this is to click the Create Smart Filter link in the left navigation.
...
In a dialog you are now prompted for a name for the Smart Filter. For this example call it "Profit & Loss" and confirm the dialog with Next.
...
An empty Smart Filter is created. Notice how the search field now contains a more readable query of the form "smartfilter:profit-loss:0.1".
You can now paste the same definition that was used earlier into the big text box and confirm by pressing Upload. Note how you could also upload documents such as PDFs or Microsoft Office documents and use those as training content.
...
After pressing Upload, the tag cloud appears once more and the content upload form is moved to the right side.
...
Select a news story, such as "Wells Fargo Posts 14% Profit Increase". In the detail view there is a link "Add to Smart Filter". Click on that, then press "As positive definition".
...
The tag cloud will change and more results are displayed. This process can now be repeated with other items to fine tune the Smart Filter.
...
For example, after creating the initial Smart Filter, you can train it by excluding the document "U.S. Trust Study Reveals Disconnects in Philanthropic Conversations Between HNW Individuals and Professional Advisors". The result is then as follows:
Before:
...
After:
...
Manual Smart Filter
...
First of all it is available in the user interface to be selected by any user. To use the Smart Filter, users don't need to know about all the work that went into creating the Smart Filter.
...
Alert
As with any search result, an alert can be created to automatically notify about new items that match the concept.
...
Dashboards
The Smart Filter can serve as a foundation for a dashboard. In the result view with a Smart Filter selected use the Create Dashboard in the Save dropdown. This creates a new dashboard visualizing the results for the selected Smart Filter. This can also be done manually by copying the query and using it as the query of a dashboard. The query will have the format of "smartfilter:SMARTFILTER_NAME:NOISE_LEVEL" - for example "smartfilter:profit-loss:0.9".
...
Search Tagging
When selecting a Smart Filter, the query changes so that the Smart Filter is included there - for example to "smartfilter:profit-loss:0.9". This same query can be used for search tagging. For example to tag all new news stories with Profit & Loss, paste the query and then assign a keyword such as "Topic:Profit & Loss".
...
Conclusion
In this tutorial you have gone through creating a simple ad-hoc Smart Filter, to improving the quality through training, converting it to a manual Smart Filter, all the way to using it in search tagging.
Smart Filters are a powerful technology that can be used to for concept search in projects. There are many use cases for which Smart Filters are a good solution, such as for example:
Tagging documents with topics that are relevant in a project. This can be used for providing different selections to users - especially when combined with search tagging.
By creating Smart Filters through the API you can also use it as a kind of "more like this" search. For example based on a support ticket find similar support tickets from the past.
The Smart Filter reference covers some of the topics covered here in more detail.