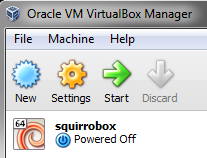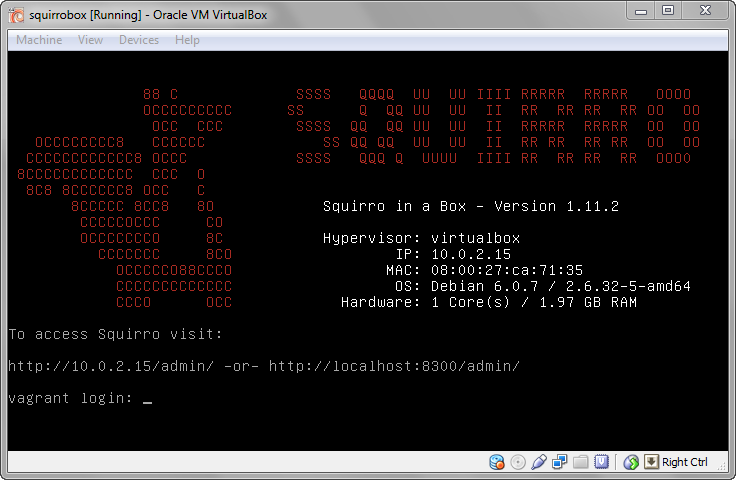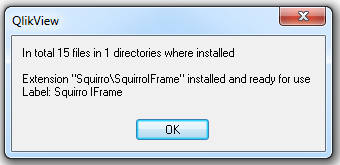This tutorial requires that you set up your environment by:
- downloading the necessary files from the Squirro from the download section.
- installing Squirro on your machine using our on-premises installation (called Squirro in a Box), and adding the Squirro extension to QlikView
After completing these steps, your full environment will be set up to work with Squirro.
Note: The Squirro installation requires about 5 GB of free disk space.
1.1. Download Files from the Squirro Partner Portal
Visit the download section and download the following components:
- VirtualBox image for Squirro in a Box (
squirrobox_nnn.zip, wherennnis the version number) - Squirro for QlikView extension (
Squirro_nnn.qarfile, wherennnis the version number) - Squirro Toolbox (
SquirroToolbox-nnn.1.1.exe, wherennnis the version number) - IT Help Desk Example Project (
dashboard-training.zip)
1.2. Install Squirro in a Box
1.2.1. VirtualBox Setup
Squirro in a Box is a virtual image that is launched within VirtualBox.
If VirtualBox is not yet installed, go to the VirtualBox download page, download the latest version, and install it. Consult the VirtualBox User Manual if you encounter difficulties during installation.
1.2.2. Load Squirro in a Box Image
- Extract the downloaded Squirro in a Box ZIP file (called
squirrobox_nnn.zipwherennnis the Squirro version number). The extracted folder is namedsquirrobox. - In VirtualBox, choose Machine -> Add from the menu.
- Navigate to the
squirroboxfolder, select thesquirrobox.vboxfile, and then confirm your selection by clicking Open.
Once the folder is added to VirtualBox, squirrobox should appear in the list of virtual boxes, as shown in the example screen shot.
1.2.3. Start Squirro
Start the squirrobox machine by selecting it in the list and either clicking the Start button or choosing Machine -> Start from the menu.
After the squirrobox machine is fully started, you will see a login prompt with a text version of the Squirro logo, as shown in the following example.
1.2.4. Minimize VirtualBox Windows
Minimize all VirtualBox windows.
1.3. Install the Squirro for QlikView Extension
Next, install the Squirro for QlikView extension using the downloaded
Squirro_nnn.qar file (where nnn is the version number of the
extension).
From within QlikView, choose File -> Open, set the file name filter to All Files (.*),
select the downloaded Squirro_nnn.qar file, and confirm the selection
by clicking Open. Installation succeeded if you see a confirmation dialog similar to the following example:
1.4. Install the Squirro Toolbox
Next, install the Squirro Toolbox using the downloaded SquirroToolbox-nnn.exe
file (where nnn is the version number of the toolbox).
For this run the downloaded installer. If you follow the default process, the tools will be installed and made available for execution through the PATH environment variable.
1.5. Install the IT Help Desk Example Project
Extract the downloaded dashboard-training.zip file to any location on your file
system.